Some South Korean e-commerce stores are moving from Cafe24 to the Shopify platform to grow their business. One of the reasons for such a pattern is that Shopify provides more customization and freedom for the sellers, who are now capable of creating unique stores for the Korean market. If you are wondering what are the other differences between these platforms, feel free to check this blog post.
The process of store transfer consists of two major parts: 1) transferring the data and 2) customization of Shopify-based stores especially for the Korean market. The first is about moving customers, orders, and products from Cafe24 to Shopify minimizing data loss. The latter is making Shopify, which is built for North American customers mainly, familiar and easy-to-use for Korean customers. This blog explains the first part of store transfer.
It is extremely important to save store data when moving from one platform to another because data means customers. Unfortunately, Cafe24 and Shopify have very different systems of data storage, and their transfer is not an obvious process. Punch has experience working with data transfer and this process was divided into three main blocks: 1) products, 2) customers, and 3) orders.
1. Transfer of Products
a. Export Products from Cafe24 as CSV files.
Login to your Cafe24 Store, and navigate to ‘상품 목록’ (Products) tab.
Click 엑셀다운로드 (Excel Download) to download the products.
Select the wanted products, type your Cafe24 password and click ‘엑셀파일요청’ (Request Excel File). After this, you will see an option to download (button ‘다운로드’ (Download)) below. Download the file, unzip it using your Cafe24 account password and you can see all your products in a CSV file.
b. Match the CSV format and Import to Shopify.
Now, go to your Shopify Store, Products page. If you want to read how to set up a Shopify Store, please check this post first: POST LINK HERE.
Click ‘Import’ to import the products.
In the popup, you can see the link to the Shopify CSV file guidelines. As Cafe24 is a Korean platform, you have to edit the CSV file in order to match the Shopify format.
Make sure to match the required columns exactly as written in the guideline (case-sensitive).
For example,
changing ‘상품명’ column from Cafe24 CSV file into ‘Title’
changing ‘상품코드’ column from Cafe24 CSV file into ‘Variant SKU’, etc.
Please note that this step requires manual work, and it cannot be skipped.
Upload the CSV file and click ‘Upload and continue’.
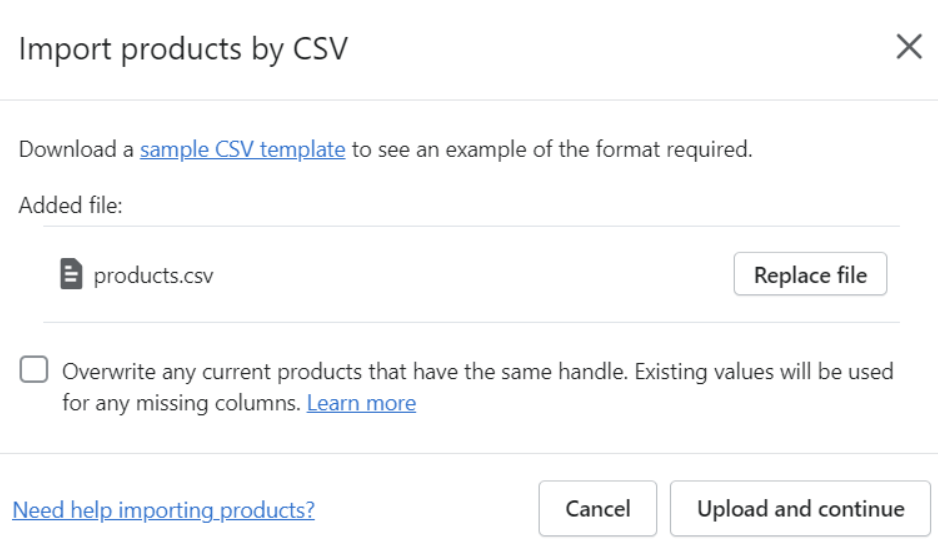
If you see the error message (like shown below), it means your file still does not match the required format. You can click the link ‘sample CSV template’ and download the sample CSV file, and just paste each column value from the Cafe24 CSV file under the appropriate column in the downloaded template.
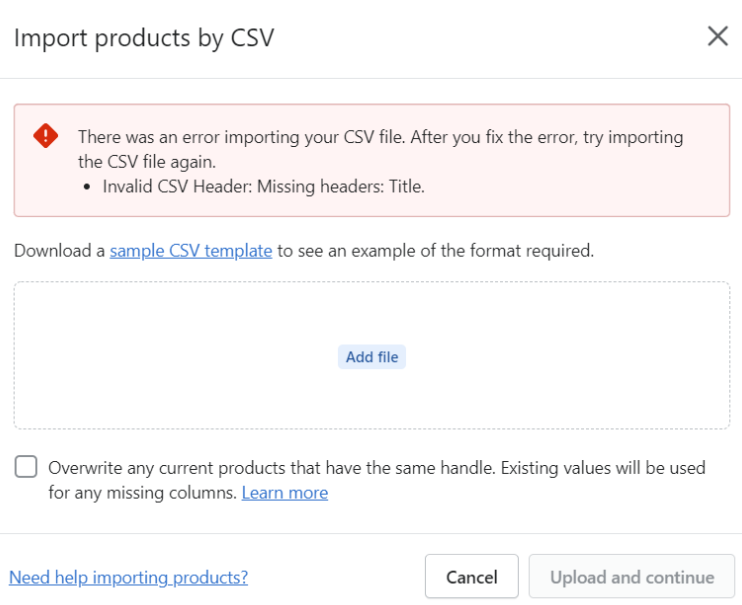
If your file matches the format, you will see the preview window.
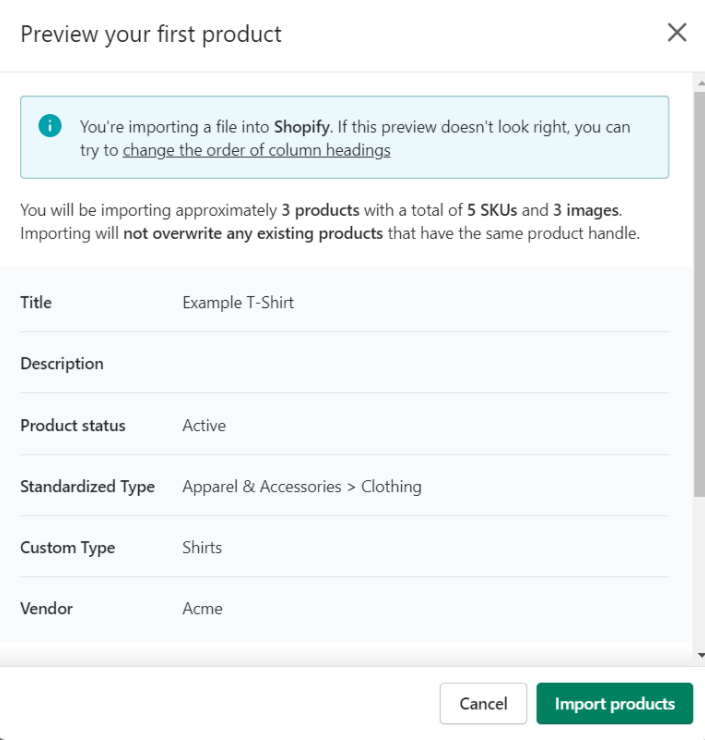
After reviewing your products, click ‘Import products’. Great job on transferring products from Cafe24 to Shopify!
If you have any other questions, please read more details in Shopify’s guideline or Cafe24’s guideline or contact us at [email protected].
2. Transfer of Users
a. Export Users from Cafe24.
Similar to the previous step, you can export customers from Cafe24 platform in CSV format.
b. Match the CSV format and Import to Shopify.
Go to the Customers page, and click ‘Import’ (same as in the previous step.) In the new popup, you can see that Shopify provides sample CSV file format for customers as well. Download it and use it to create a customer file with the correct format. Also, please read Shopify’s guideline on working with customer CSV files here.
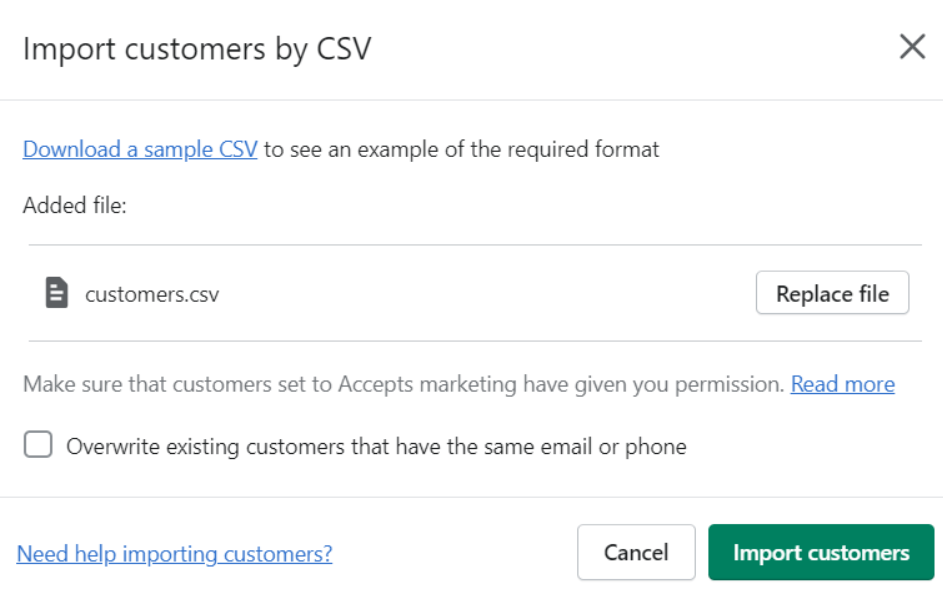
From our experience, these are few modifications that must be done when adjusting Cafe24 customer files into Shopify-friendly format.
- Match CSV format of the sample customers provided by Shopify
- As Shopify writes customer’s names in “First Name” + “Last Name” format, you can put Korean names in the “First Name” column.
- For Shipping Country use “South Korea”, and for Shipping Country Code use “KOR”.
- For phone column, replace “010-” by “10” and replace all “-” by blank. One phone number can be used only for one customer.
- Shopify identifies such numbers such as “01000000000” as fraud. Shopify skips customers if email or phone is duplicated. If the phone number is duplicated, you can write it in the “Note” section and leave the phone number column blank.
- One email can be used only for one customer. Check the email column for fraud emails such as @naver.net or @gmail.com etc.
- In columns such as “Accepts Marketing”, please double check the values. Check Shopify documentation to know such details as using “true” or “yes”.
- Shopify does not have IDs for customers, it uses emails instead. To save Cafe24 IDs, you can put these values into the Note column.
Example:
- Basic details
Shopify Format:
| First Name | Last Name | Company | Phone | |
| 김지영 | [email protected] | 1012345678 |
Cafe24 Format:
| 이름 | 이름(발음) | 이메일 | 휴대폰번호 |
| 김지영 | [email protected] | 010-1234-5678 |
- Address
Shopify Format:
| Address1 | Address2 | City | Province | Province Code | Country | Country Code | Zip |
| South Korea | KOR |
Cafe24 Format:
| 접속 IP | 주 (State/Province) | 주소1 | 주소2 | 지역 | 직업 | 직종 | 우편번호 |
| 00.00000.000 |
- Agreement to Marketing
Shopify Format:
| Accepts Email Marketing | Accepts SMS Marketing |
| yes/no | yes/no |
Cafe24 Format:
| SMS 수신여부 | e메일 수신여부 | 개인정보 제3자 제공 동의 여부 | 개인정보 처리 위탁 동의 여부 |
| T/F | T/F | T/F | T/F |
- Orders
Shopify Format:
| Total Spent | Total Orders |
| 0 | 0 |
Cafe24 Format:
| 총 사용 적립금 | 총 실주문건수 | 총구매금액 | 총예치금 | 총적립금 | 누적주문건수 | 실결제금액 |
| 0 | 0 | 0 | 0 | 0 | 0 | 0 |
- Other details
Shopify Format:
| Tags | Note | Tax Exempt |
| 일반회원 | Cafe24 Id here |
Cafe24 Format:
| 회원등급 |
| 일반회원 |
After adjusting the customer file, try to import it. If you can see an error, please double check all the fields and check the guidelines here (Shopify and Cafe24). If import is successful, you will not see the preview page, but will see the following message.
If you have any other questions, please contact us at [email protected].
3. Transfer of Orders
a. Export of Order History from Cafe24
Similar to steps above, export orders from Cafe24 platform in CSV file format.
b. Import Orders to Shopify
Transfer of orders is the most challenging part of data transfer because Shopify does not allow direct import of orders. Thus, if your store is not using Shopify Plus plan, you have to use third-party apps. Shopify offers a wide variety of such apps such as EZ Importer. EZ Importer is good for a store with a basic Shopify plan and not many orders. This app is quite pricey if you want to import more than 100 orders. You can check more details here.
For Shopify Plus stores only, you can use the Transporter app. It is free and there is no limit for importing orders. In our experience, we used Transporter app and here are few of our recommendations:
- Download Orders Shopify-friendly format from Transporter app and use it as reference when editing Cafe24 CSV orders file.
- Change the date format. Date should be in format: 2020-07-01T10:01:00+00:00
To convert Cafe24 date format to the preferred format, follow the following steps.
- Paste date column into Google Sheets.
- Change date format to “year-month-day” by Select the date column -> click “Format” -> Date (choose the wanted format)
- Convert the dates to text by using formula =TO_TEXT(cell)
- Have a text “T10:01:00+00:00” in separate cell
- Combine the text date and separate cell using formula =cell&cell2
After these steps, you can use the Cafe24 date in Shopify-readable format. (see column ‘result’).
- Pay attention to cells such as “Fulfillment”. In the app documentation, you can find all allowed words for each “state” of the fulfillment. (for example, if the order is unfulfilled, leave the cell blank instead of writing “unfulfilled”). Check app documentation here.
- Check the email column for fraud emails such as @naver.net or @gmail.com etc. Also, please note that if the customer does not have an email address, imported orders will not be attached to existing customers. Also, if one customer ordered more than 1 item and the customer’s email is written only on one row, then other rows will have “0” instead of email. Please replace “0” by blank space because if Shopify sees “0” instead of email, it will give an error.
- For the phone number column, replace “010-” by “10” and replace all “-” by blank. You can do so by selecting the column and making an advanced search.
- For Shipping Country use “South Korea”, and for Shipping Country Code use “KR”.
- For the ‘Line Item SKU’ column, make sure to use the product SKU value.
- Note that the ‘Name’ column must be a unique order number value.
Please note that when you import orders with Transporter, you can see the order history in the customer’s account. However, products are not connected to product pages. So when you click product from order history, you cannot proceed to the product page and the image of the product is not shown. Only title and price of the product, quantity, date will be displayed in order history.
Once you create Shopify-friendly order file, you can import it and see the following message:
If your file is big, it can take some time to upload all orders. After completion, you should see the following message:
However, if your file has fatal errors (like in incorrect naming for columns), run will fail.
And if the errors are not fatal (like errors only in certain order), the run will be completed with errors. You can download the error log (file with error order numbers and reason for failure), fix the data accordingly and try again.
If you have any problems, please read app documentation and/or contact us at [email protected].
Lastly, if your Cafe24 store has any review history, you can transfer them to Shopify as well. For the transfer of reviews, we recommend using third-party app Okendo, which can help you make this process much easier. Okendo can be used not only for the transfer of reviews, but also as a review management app in Shopify once the store is active. Additionally, you can check Shopify’s original review app as well, here.
Great job on transferring all your store data from Cafe24 to Shopify!
In order to make moving from Cafe24 to Shopify easier for your customers, it is recommended to add custom features to Shopify stores such as Korean address feature, user contentment agreement, and Korean payment gateways (see: Part 2).







One Response